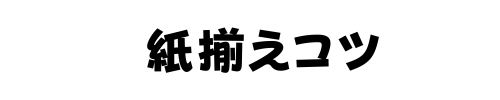Bingマップを使ったルート配送や宅配などの行きたい場所の住所を入力すると、地図に印をつける作り方を公開します。
ぜひ参考にして下さい。使うソフトはMicrosoft Excel365です。
完成したデータの見本です。

①でAからDのセルに住所の条丁番号を入力すると③の地図に丸印が付きます。
でわ具体的に説明していきます。
シート名一覧から作っていきます。
シート名一覧と入力して下さい。


AからEまでのセルに一覧のデータを入力していきます。
AからFまで入力してテーブル化して下さい。
入力したセルのどこか選択して、Ctrl+Tでテーブル化して下さい。
テーブル名はristにして下さい。

次に例としてF2のセルに文字を連結するCONCAT関数下記のように入力します。
=CONCAT(“札幌市厚別区厚別中央”,[@条],”条”,[@丁],”丁目”,[@番],”番”,[@号],”号”)

F3とF4にも関数を反映させます。
この一覧は例なので3件しか住所を記載していません。
一般の住宅はここでは公開できないのでご了承下さい。
次に新規シート検索を作成してく下さい。
条丁番号を入力してまたテーブル化してください。
テーブル名は変更しなくても大丈夫です。

F2のセルにフィルター関数を入力していきます。
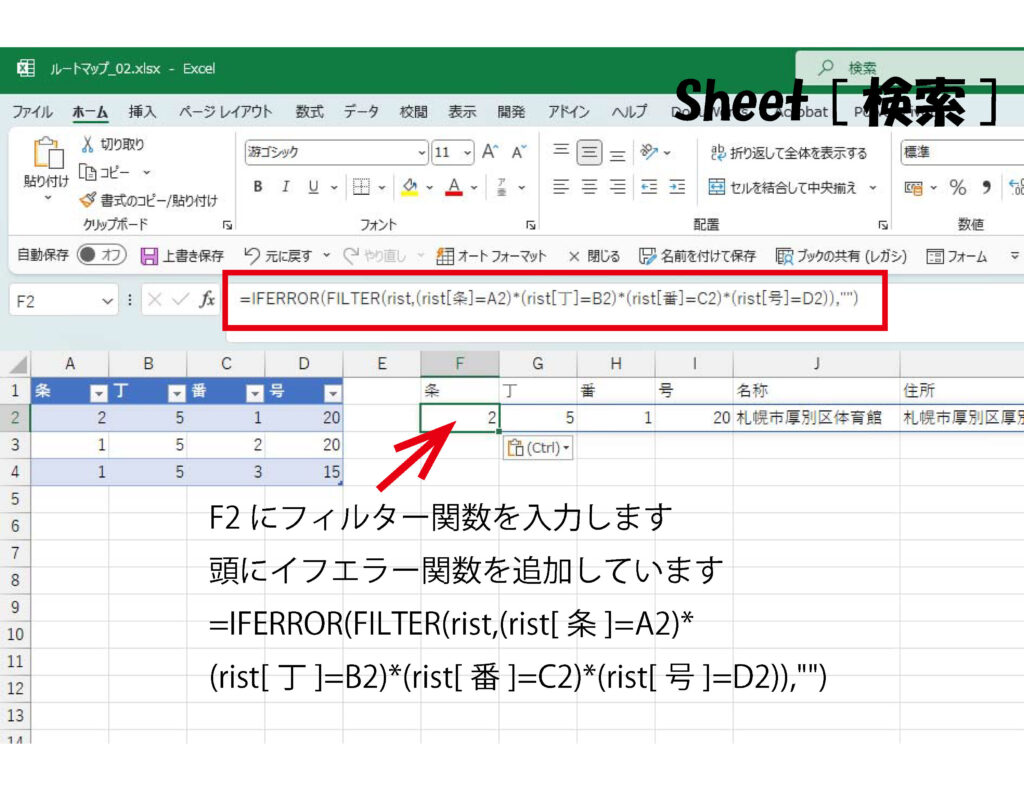
=IFERROR(FILTER(rist,(rist[条]=A2)(rist[丁]=B2)(rist[番]=C2)*(rist[号]=D2)),””)
上記のように入力していきます。
イフエラーは文字が何も入力されていないとエラー表示になるのを防ぎます。

F3・F4にもコピーします。GからJはスピル機能で自動的に数値が反映されます。
Bingマップをアドインに登録します。
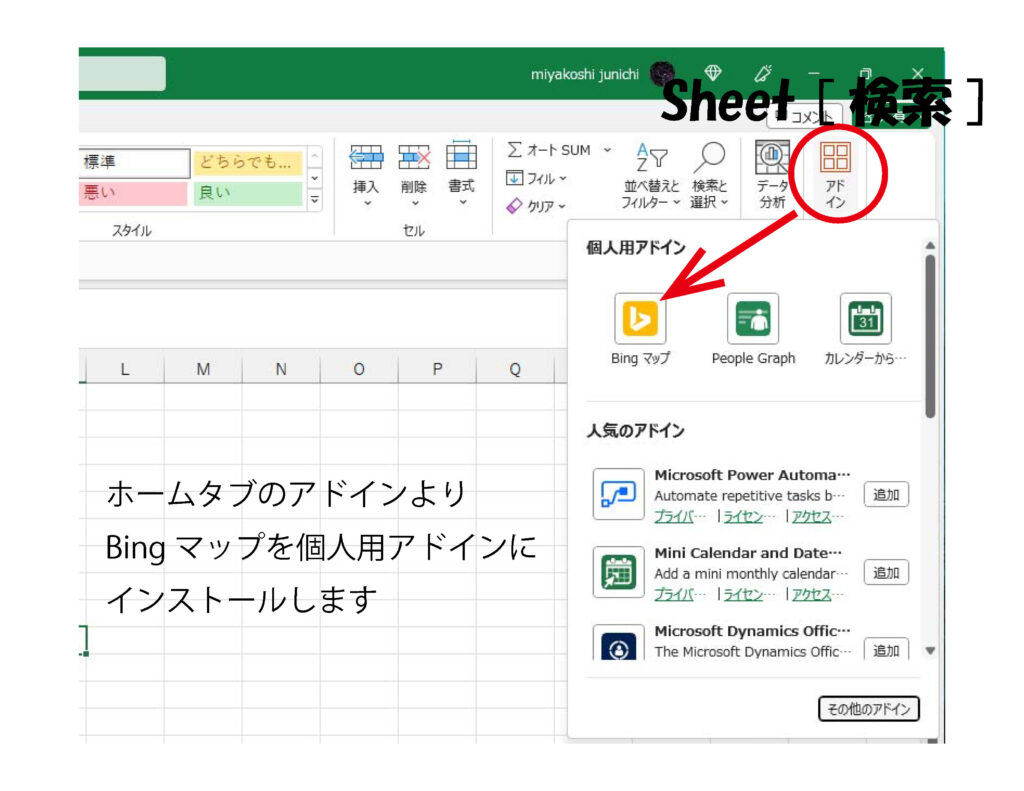
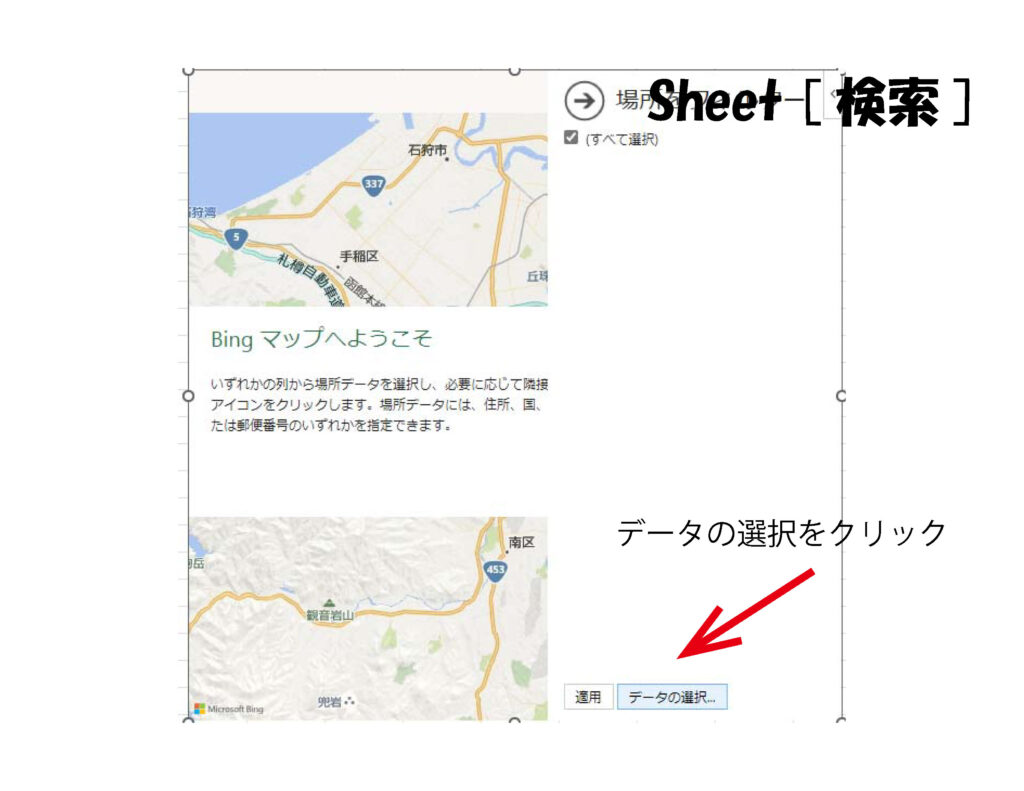


これで地図に丸印が付きます。
※CONCAT関数はExcel2019以降で使えます。
※フィルター関数は新しい関数でExcel2021とMicrosoftExcel365以降で使えます。